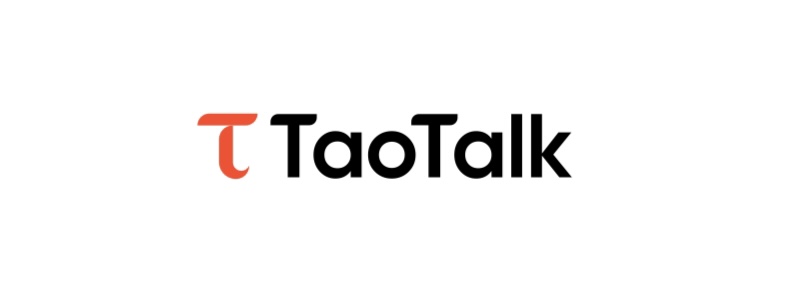![[GUIDE] How to create your own bittensor hardware wallet with no GPU rental/cloud services Empty](https://2img.net/i/empty.gif) [GUIDE] How to create your own bittensor hardware wallet with no GPU rental/cloud services
[GUIDE] How to create your own bittensor hardware wallet with no GPU rental/cloud services
Fri Mar 24, 2023 6:24 pm
In this tutorial we’ll be going through the steps on how to create a bootable live Ubuntu USB drive with persistent storage where we will be installing and running Bittensor to effectively create a hardware wallet with all features included, such as delegative staking. This will essentially be the equivalent of a Ledger or Trezor wallet, as you will need the device or the seed to control your funds.
There is no hotkey registration needed, meaning you can both store and now stake (via delegation) your TAO without needing to bother with or worry about maintenance costs of cloud rental or physical servers or recycled registration.
Step 1:
First you’ll need an empty high-speed USB flash drive with atleast 128GB of storage. You do not necessarily need that much space, but better safe than sorry. I personally use a Corsair Flash Voyager GTX 256GB. Any USB should do, as long as you have enough speed and storage. After all you are going to be running an operative system, so it requires more speed (and space) than what the cheapest USB sticks will be able to provide.
Step 2:
So you’ve got your USB. Cool. Now navigate to https://rufus.ie/en/ and head over to download the latest version and install it.
Step 3:
Download an ISO file for Ubuntu Desktop and remember where you save it as you’ll need it for the next step. If I remember correctly, you’ll need Ubuntu 18.04 or newer to install and run Bittensor, so keep that in mind when choosing a version. You can find the files here: https://ubuntu.com/download/desktop
Step 4:
Now you’ll have to create the Live Ubuntu USB. Run Rufus which you previously installed. Insert your USB stick and select it as the device if it doesn’t automatically show up. In boot selection select disk or ISO image and open the Ubuntu image you downloaded and saved to your computer in the previous step.
![[GUIDE] How to create your own bittensor hardware wallet with no GPU rental/cloud services Fd04f13dd3e608cb1328684aeafae066111c9c13](https://ubuntucommunity.s3.dualstack.us-east-2.amazonaws.com/original/2X/f/fd04f13dd3e608cb1328684aeafae066111c9c13.png)
Next, slide the slider for persistent partition size all the way to the right for max storage. This makes your live Ubuntu USB able to store your files (such as bittensor) so it won’t reset and be wiped every time you boot it. This is an important step.
Feel free to label the USB if you want but this is no requirement. Leave all other parameters at default value. When you’re ready, click START to initiate the write process and wait until it is finished.
You may be alerted that Rufus requires additional files to complete writing the ISO. If this dialog box appears, select Yes to continue.
![[GUIDE] How to create your own bittensor hardware wallet with no GPU rental/cloud services 0cb88c1c27bccfc6bf73d500313e0f49625e0c27](https://ubuntucommunity.s3.dualstack.us-east-2.amazonaws.com/original/2X/0/0cb88c1c27bccfc6bf73d500313e0f49625e0c27.png)
Rufus will also warn you that the same image file is a hybrid and that all data on your USB drive will be deleted. Click OK on both.
The progress bar will give you indication on how far along the writing process is. It may take a few minutes to complete.
Congratulations, you now have a bootable Linux Ubuntu OS on your USB!
Step 5:
Now we need to get it running so we can install Bittensor.
To boot into the USB, shut down your computer and do a reboot. Repeatedly press F11 (or whatever button it is for your specific computer) to cancel the automatic startup and change boot settings in the boot menu. Select boot from USB and you may have to change some other settings like UEFI to Legacy. When you now reboot it should boot into Linux Ubuntu.
When the desktop has booted, you will see a welcome message. Select “Try Ubuntu”. This lets us use the operating system on the USB without having to install it onto another device. That’s why we chose to have persistent partition size.
![[GUIDE] How to create your own bittensor hardware wallet with no GPU rental/cloud services 49a92ce6373041a7f8f50ddf6495f8ac539ad275](https://ubuntucommunity.s3.dualstack.us-east-2.amazonaws.com/original/2X/4/49a92ce6373041a7f8f50ddf6495f8ac539ad275.jpeg)
Step 6:
Now, let’s get on with the installation of Bittensor so we can create the coldkey where we will store our TAO.
Open up Terminal. You can use the search by pressing the windows button if you do not find the app on the desktop.
Now we will install Bittensor:
Install Subtensor:
You have now installed Bittensor and subtensor (the machine learning part and the blockchain part, respectively)
Edit:
To update to Finney, copy and paste these commands:
Step 7:
Now we have installed Bittensor and can now generate our keys.
IMPORTANT:
As always with private keys, write them down on a piece of paper and store them OFFLINE. If something happens to your device or you lose your password, you will need your seed to recover your funds.
You will be prompted to name your wallet and to choose a password. Again, do not store any sensitive information online. Write it down on paper and store it somewhere secure. Do the same with hot key if you want one, although technically a hot key is not needed for storage of TAO. Your cold key is the one that controls it all, so keep this in mind when storing the mnemonic phrase.
Congratulations! You can now transfer TAO to your new hardware wallet and you will be able to view your accounts funds by running
Step 8:B
The final step (optional) is to delegate stake to a validator to earn some dividends for passive income.
Here is the command for delegating your TAO:
Change the address to whichever validator you want to delegate your TAO to. You can see all delegates here:
https://github.com/opentensor/bittensor/blob/release/3.7.0/delegates.json
Please let me know if you experience any issues/errors or otherwise have any feedback!
Enjoy some peace of mind and happy staking!
There is no hotkey registration needed, meaning you can both store and now stake (via delegation) your TAO without needing to bother with or worry about maintenance costs of cloud rental or physical servers or recycled registration.
Step 1:
First you’ll need an empty high-speed USB flash drive with atleast 128GB of storage. You do not necessarily need that much space, but better safe than sorry. I personally use a Corsair Flash Voyager GTX 256GB. Any USB should do, as long as you have enough speed and storage. After all you are going to be running an operative system, so it requires more speed (and space) than what the cheapest USB sticks will be able to provide.
Step 2:
So you’ve got your USB. Cool. Now navigate to https://rufus.ie/en/ and head over to download the latest version and install it.
Step 3:
Download an ISO file for Ubuntu Desktop and remember where you save it as you’ll need it for the next step. If I remember correctly, you’ll need Ubuntu 18.04 or newer to install and run Bittensor, so keep that in mind when choosing a version. You can find the files here: https://ubuntu.com/download/desktop
Step 4:
Now you’ll have to create the Live Ubuntu USB. Run Rufus which you previously installed. Insert your USB stick and select it as the device if it doesn’t automatically show up. In boot selection select disk or ISO image and open the Ubuntu image you downloaded and saved to your computer in the previous step.
![[GUIDE] How to create your own bittensor hardware wallet with no GPU rental/cloud services Fd04f13dd3e608cb1328684aeafae066111c9c13](https://ubuntucommunity.s3.dualstack.us-east-2.amazonaws.com/original/2X/f/fd04f13dd3e608cb1328684aeafae066111c9c13.png)
Next, slide the slider for persistent partition size all the way to the right for max storage. This makes your live Ubuntu USB able to store your files (such as bittensor) so it won’t reset and be wiped every time you boot it. This is an important step.
Feel free to label the USB if you want but this is no requirement. Leave all other parameters at default value. When you’re ready, click START to initiate the write process and wait until it is finished.
You may be alerted that Rufus requires additional files to complete writing the ISO. If this dialog box appears, select Yes to continue.
![[GUIDE] How to create your own bittensor hardware wallet with no GPU rental/cloud services 0cb88c1c27bccfc6bf73d500313e0f49625e0c27](https://ubuntucommunity.s3.dualstack.us-east-2.amazonaws.com/original/2X/0/0cb88c1c27bccfc6bf73d500313e0f49625e0c27.png)
Rufus will also warn you that the same image file is a hybrid and that all data on your USB drive will be deleted. Click OK on both.
The progress bar will give you indication on how far along the writing process is. It may take a few minutes to complete.
Congratulations, you now have a bootable Linux Ubuntu OS on your USB!
Step 5:
Now we need to get it running so we can install Bittensor.
To boot into the USB, shut down your computer and do a reboot. Repeatedly press F11 (or whatever button it is for your specific computer) to cancel the automatic startup and change boot settings in the boot menu. Select boot from USB and you may have to change some other settings like UEFI to Legacy. When you now reboot it should boot into Linux Ubuntu.
When the desktop has booted, you will see a welcome message. Select “Try Ubuntu”. This lets us use the operating system on the USB without having to install it onto another device. That’s why we chose to have persistent partition size.
![[GUIDE] How to create your own bittensor hardware wallet with no GPU rental/cloud services 49a92ce6373041a7f8f50ddf6495f8ac539ad275](https://ubuntucommunity.s3.dualstack.us-east-2.amazonaws.com/original/2X/4/49a92ce6373041a7f8f50ddf6495f8ac539ad275.jpeg)
Step 6:
Now, let’s get on with the installation of Bittensor so we can create the coldkey where we will store our TAO.
Open up Terminal. You can use the search by pressing the windows button if you do not find the app on the desktop.
Now we will install Bittensor:
- Code:
/bin/bash -c "$(curl -fsSL https://raw.githubusercontent.com/opentensor/bittensor/master/scripts/install.sh)"
Install Subtensor:
- Code:
sudo apt-get update && sudo apt-get install \
ca-certificates \
curl \
gnupg \
lsb-release
- Code:
curl -fsSL https://download.docker.com/linux/ubuntu/gpg | sudo gpg --dearmor -o /usr/share/keyrings/docker-archive-keyring.gpg
- Code:
echo \
"deb [arch=$(dpkg --print-architecture) signed-by=/usr/share/keyrings/docker-archive-keyring.gpg] https://download.docker.com/linux/ubuntu \
$(lsb_release -cs) stable" | sudo tee /etc/apt/sources.list.d/docker.list > /dev/null
- Code:
sudo apt-get update && sudo apt-get install docker-ce docker-ce-cli containerd.io && sudo curl -L "https://github.com/docker/compose/releases/download/1.29.2/docker-compose-$(uname -s)-$(uname -m)" -o /usr/local/bin/docker-compose && sudo chmod +x /usr/local/bin/docker-compose && git clone https://github.com/opentensor/subtensor.git ~/.bittensor/subtensor && cd ~/.bittensor/subtensor && docker-compose up -d && cd
You have now installed Bittensor and subtensor (the machine learning part and the blockchain part, respectively)
Edit:
To update to Finney, copy and paste these commands:
- Code:
cd ~/.bittensor/bittensor
- Code:
git fetch origin release/3.7.0
- Code:
git checkout release/3.7.0
- Code:
python3 -m pip install -e .
- Code:
git clone https://github.com/opentensor/subtensorv3.git
- Code:
cd subtensorv3
- Code:
sudo docker-compose up -d
Step 7:
Now we have installed Bittensor and can now generate our keys.
IMPORTANT:
As always with private keys, write them down on a piece of paper and store them OFFLINE. If something happens to your device or you lose your password, you will need your seed to recover your funds.
- Code:
btcli new_coldkey
You will be prompted to name your wallet and to choose a password. Again, do not store any sensitive information online. Write it down on paper and store it somewhere secure. Do the same with hot key if you want one, although technically a hot key is not needed for storage of TAO. Your cold key is the one that controls it all, so keep this in mind when storing the mnemonic phrase.
Congratulations! You can now transfer TAO to your new hardware wallet and you will be able to view your accounts funds by running
- Code:
btcli overview
Step 8:B
The final step (optional) is to delegate stake to a validator to earn some dividends for passive income.
Here is the command for delegating your TAO:
- Code:
btcli delegate --delegate_ss58key address --all
Change the address to whichever validator you want to delegate your TAO to. You can see all delegates here:
https://github.com/opentensor/bittensor/blob/release/3.7.0/delegates.json
Please let me know if you experience any issues/errors or otherwise have any feedback!
Enjoy some peace of mind and happy staking!
TheWayIsOurs likes this post
Permissions in this forum:
You cannot reply to topics in this forum|
|
|